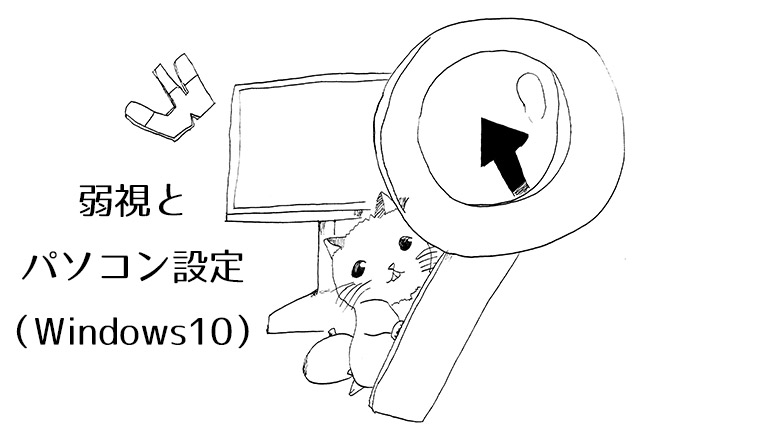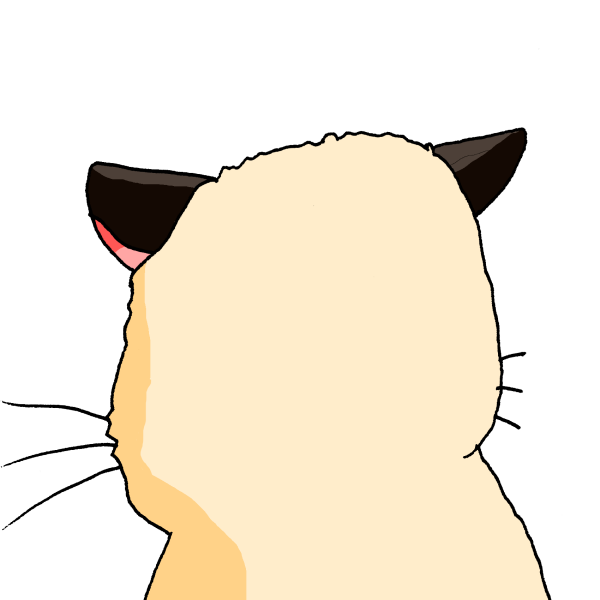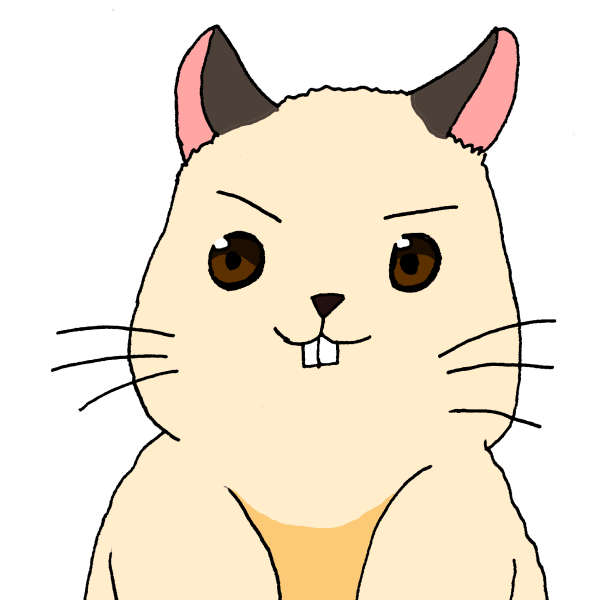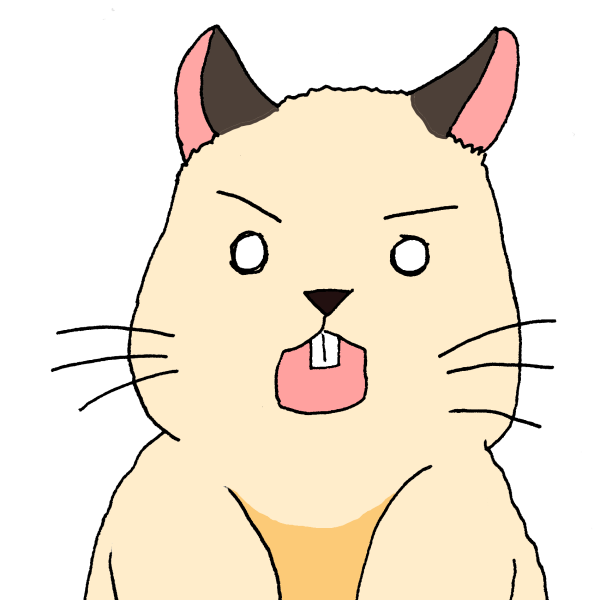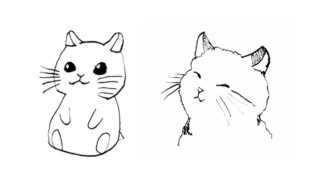こんにちは、七海です。
目が見えにくいと、パソコンやスマホを使うのって体に来るものがありますよね……。眼精疲労五割増し、いや下手したらもっと! という感じがあります。
ただ、そのしんどさ、パソコンの設定を少し変えてみると緩和されるかもしれません。
親切なことに、Windowsには障がいのある方などが少しでもパソコンを使いやすくするための設定項目があります(Macにもあります)。
視力障がい(弱視)持ちですが、今こうしてパソコンカタカタやってます。
今年五月からデスクトップパソコンを使っています。その前は十三歳くらいの頃に買ったノートパソコンを使っていました。
そんな私、パソコンの設定はあまり大きくはいじっていませんが、多少はデフォルトから変えている部分があります。ということで、弱視向けのパソコン設定を紹介していきます!
弱視でもパソコンを使いやすく!設定方法を見てみよう【私はこうしています】
まず、私が普段使っている設定を紹介しておきます。といっても、1つだけです。
「マウスカーソルを黒にして、一段階大きくしている」。
基本これだけです。後はソフトごとに文字サイズを変えたり、見やすいテーマにしたりしています。
私の場合、以下の理由で今の状態にしています。
- 色反転などでコントラストがきつくなるとかえって目が疲れる
- レイアウト崩れが許せない
- 実は頻繁なクリックやマウスの長押しもつらい
どの程度設定をいじるかは、その人の見え方にもよりますし、私のように好みの問題もあります。一通り設定項目を見てから考えましょう。
というわけで、その設定項目を探そうではありませんか!
「コンピューターの簡単操作」を開いてみよう
Windowsで障がい者などに向けた設定(アクセシビリティ)をいじれるのは、「コントロールパネル」の「コンピューターの簡単操作」という場所が中心です。
では、さっそく見てみましょう。
まずはスタートメニューを開きます。Windowsには必ずあるあのマークです。奴をクリックしてください。クリックするとうわーっとメニューが出てくるので、ずっと下の方にスクロールして「Windowsシステムツール」というフォルダをクリックします。
そうしたらさらにメニューが展開されるので、「コントロールパネル」をクリックします。
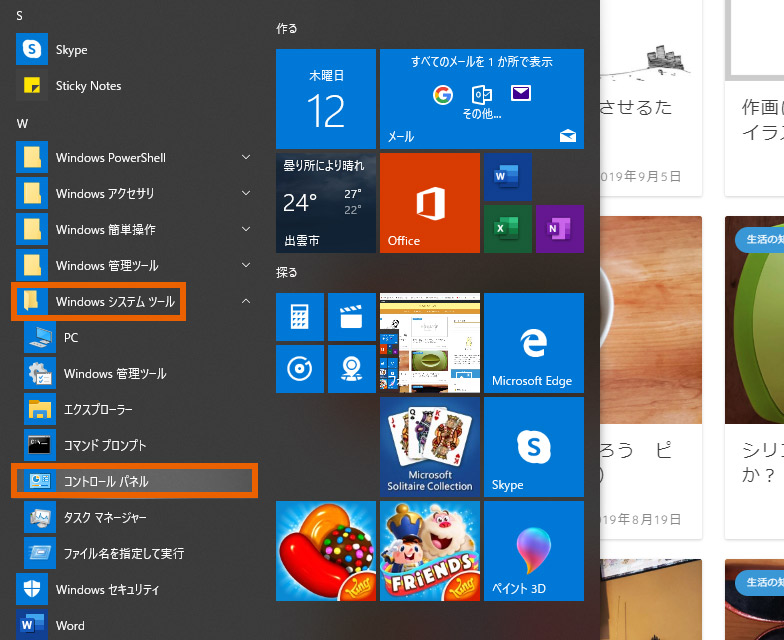
そうすると、コントロールパネルが開きます。開いたら、一番右下の項目「コンピューターの簡単操作」をクリックします。
下の画像だとちょっと見づらいですが、オレンジの枠を目印にしてください。
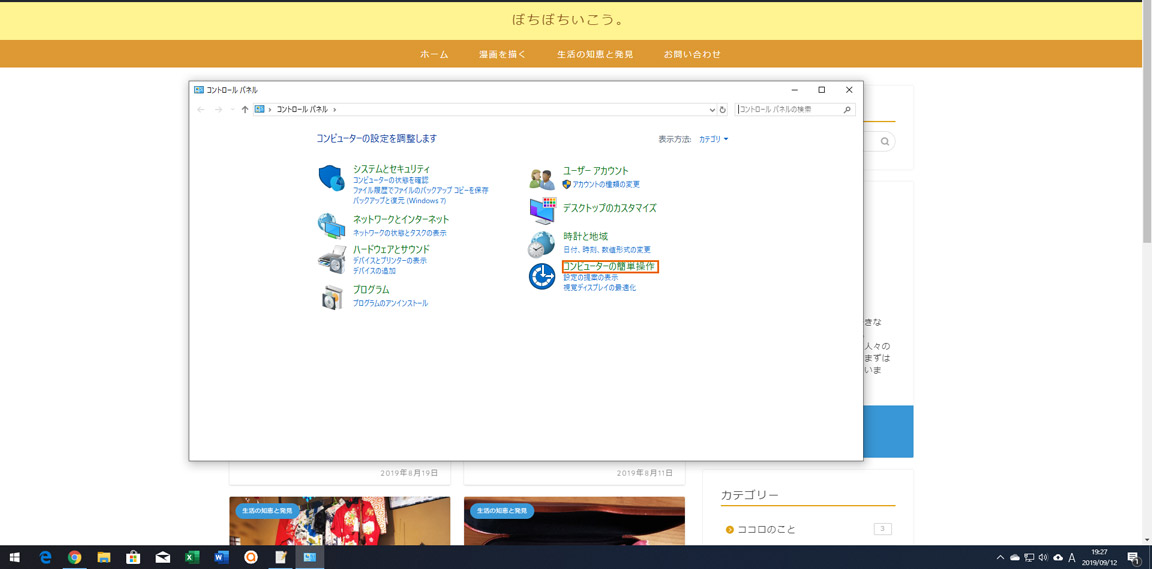
以下の画面が開きます。これが「コンピューターの簡単操作」。様々な項目があるので、自分にとって使い勝手がよさそうなものをアレコレいじってみましょう。
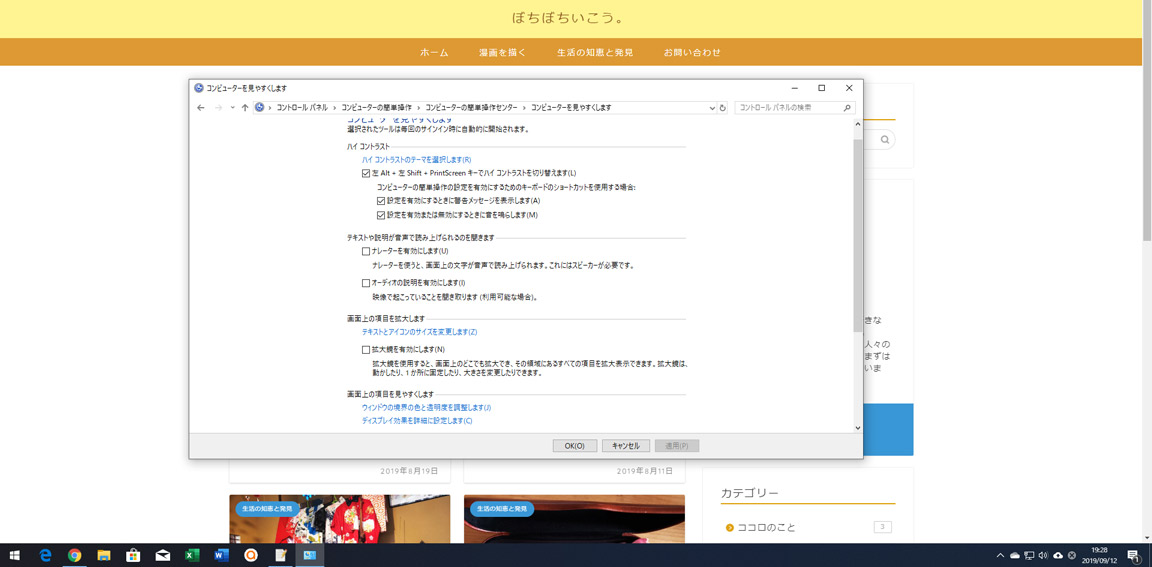
弱視だけでなく、全盲の人や耳が聞こえない・聞こえにくい人に向けた設定項目もあります。
ただ、ここからだとマウスカーソルの色変更はできません。
ということで、次はマウスカーソルの設定について見ていきましょう!
マウスカーソルの大きさ、色を変えてみよう
マウスカーソルの設定方法は2パターンあります。
それぞれ見ていきます。
「簡単操作」の設定を変える
再びスタートメニューに行きます。そうしたら今度は、電源ボタンの上にある歯車をクリックしてください。
以下のような画面が出るので、「簡単操作」をクリックします。
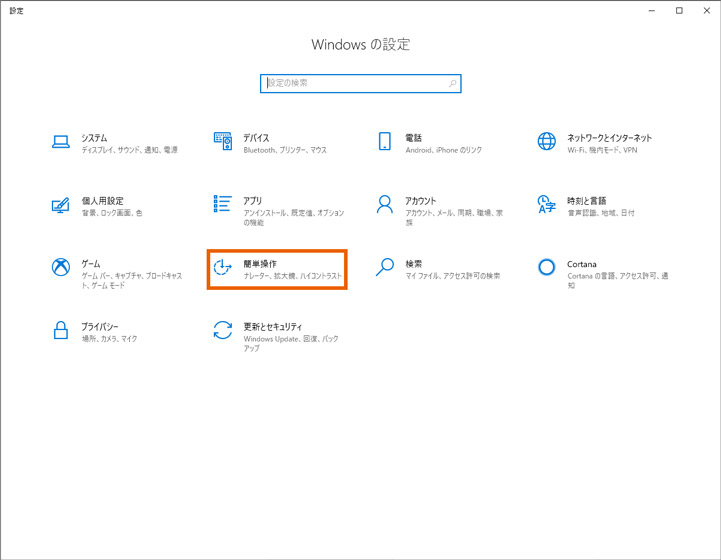
下のような画面が開きます。左メニューの2番目「カーソルとポインター」をクリックします。
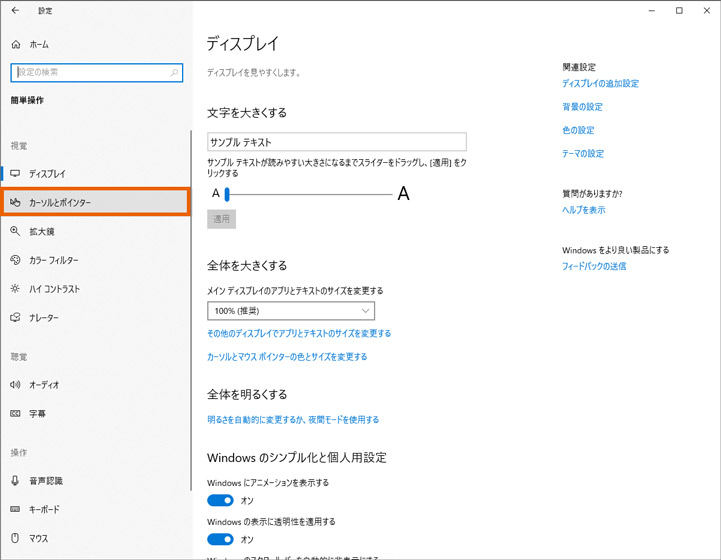
「カーソルとポインター」画面が開きます。お好みの設定を選びましょう。
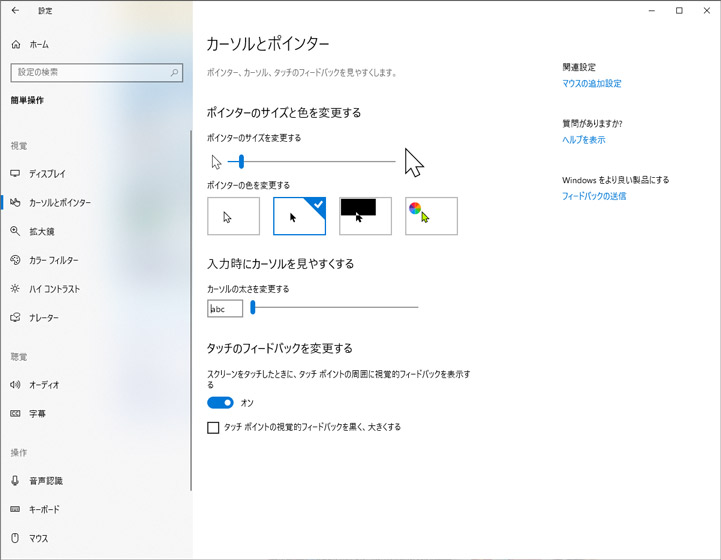
白・黒以外も選べます。
「マウスのプロパティー」の設定を変える
2つ目の設定方法です。まずはコントロールパネルに行きます。(『「コンピューターの簡単操作」を開いてみよう』参照)
そうしたら今度は「ハードウェアとサウンド」をクリックしてください。
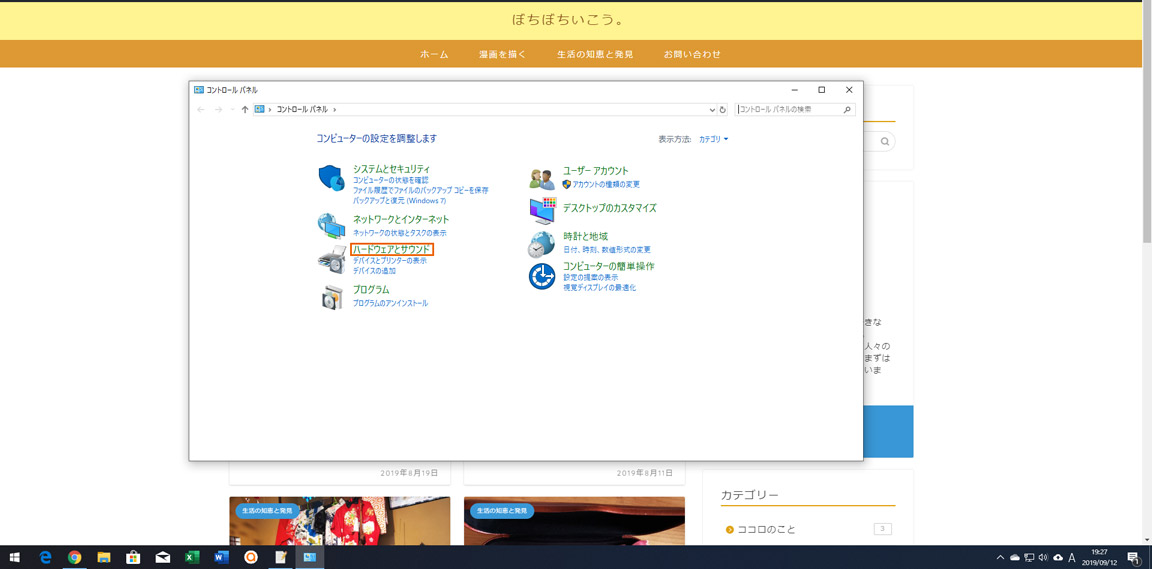
下のような画面に切り替わるので、一番上「デバイスとプリンター」内にある「マウス」をクリックします。標準設定だとめちゃくちゃ字が小さくて見逃しやすいので、注意。
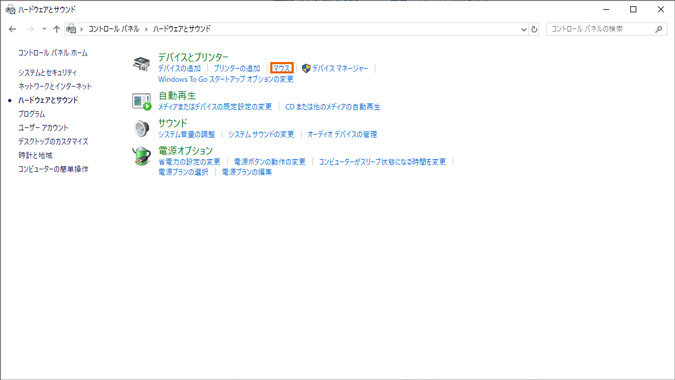
すると設定画面(マウスのプロパティ)が開きます。とりあえず「ポインター」タブをクリック。
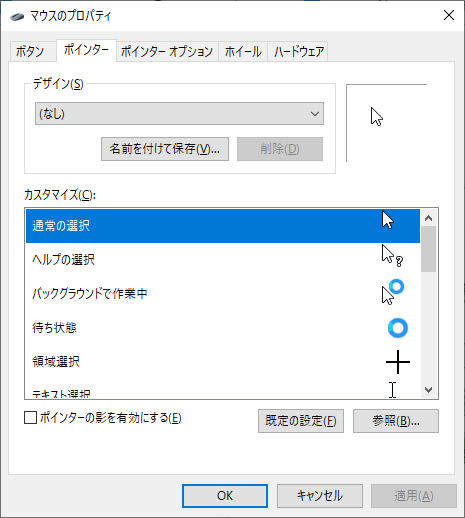
画面上、デザインという項目の「(なし)」の部分をクリックします。また、うわーっと設定が出てきます。
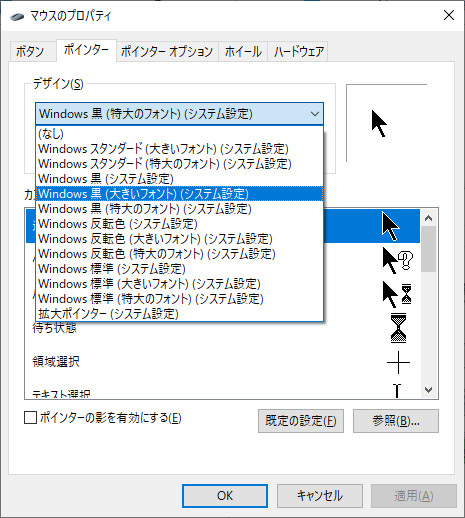
この中からお好きなものを選んでください。
設定を選んだら、下の「適用」をクリック。
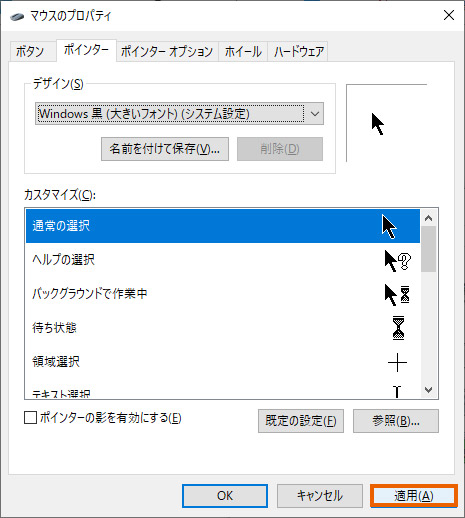
そうすると、実際に操作している矢印の色と大きさが変わります。
ちょっと動かしてみて「なんか違う」と思ったら、設定を変えて再度「適用」。
「これでバッチリ!」と思ったら「OK」をクリックして設定を終わります。
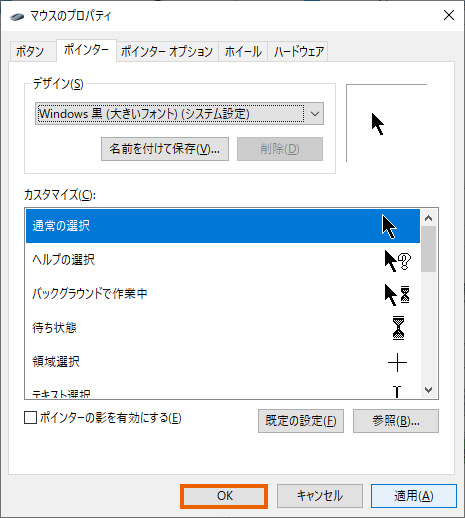
お疲れ様でした。
やろうと思えばもっと細かく設定できますが、とりあえずはあらかじめ用意されている設定を選ぶので十分です。
「簡単操作」から変更するのと「マウスのプロパティー」から変更するのとでは、変更後のマウスカーソルの見た目が少し異なります。両方試して好きな方を使いましょう。
拡大鏡を使ってみよう(オススメはしない)
ここからは番外編です。
私が学生の時、盲学校の先生に紹介された機能があります。
その名も「拡大鏡」。
とっても魅力的な響き。
名前の通り、拡大鏡(ルーペ)越しに見る感じで画面を拡大してくれる機能です。
ノートパソコン時代に少し使ってみたのですが、使いづらくてすぐにやめました。
というわけであまりオススメしない機能ですが、使いやすいか否かには個人差もありますから、一応使い方を見ていきます。
「拡大鏡」を使うにはいくつか方法があります。これまでに紹介した項目からでも使えます。が、ここでは最も手っ取り早い方法を取り上げます。
スタートメニューに行きましょう。ぐんぐん下にスクロールして、「Windows簡単操作」をクリックします。
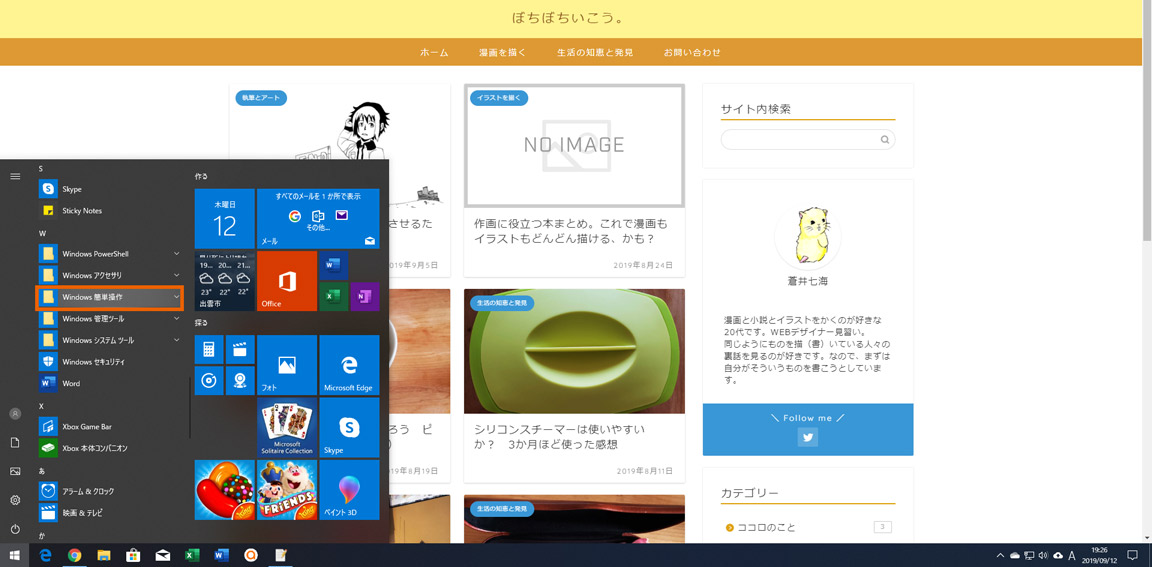
簡単操作がやたら出てきますが、落ち着いて対応しましょう。微妙に違いはあります。
またメニューが出てくるので、その中の「拡大鏡」をクリックします。
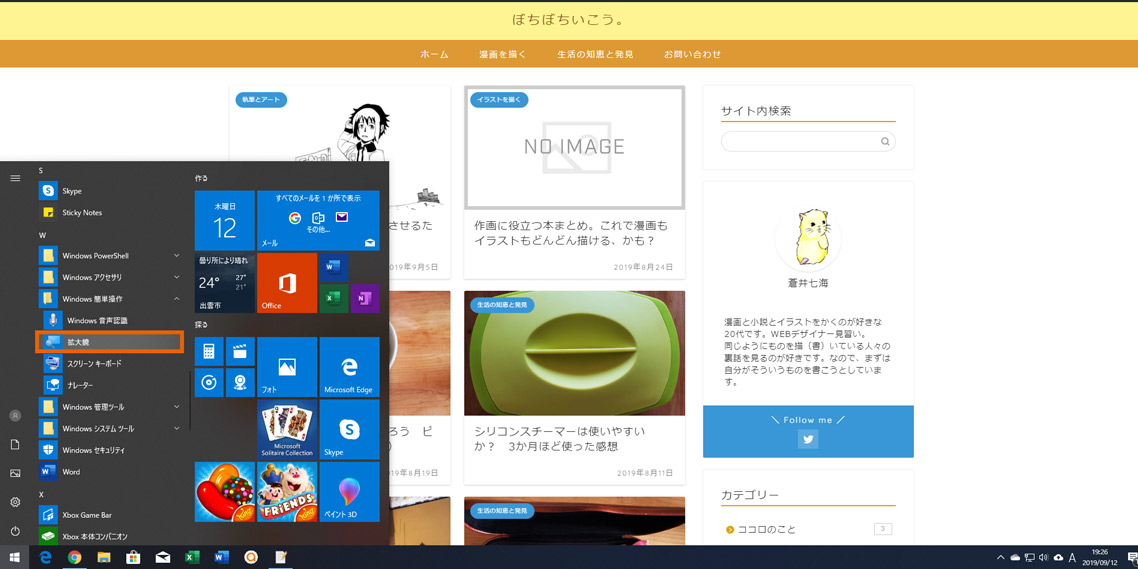
これで拡大鏡が出現します。出現すると下のような感じになります。
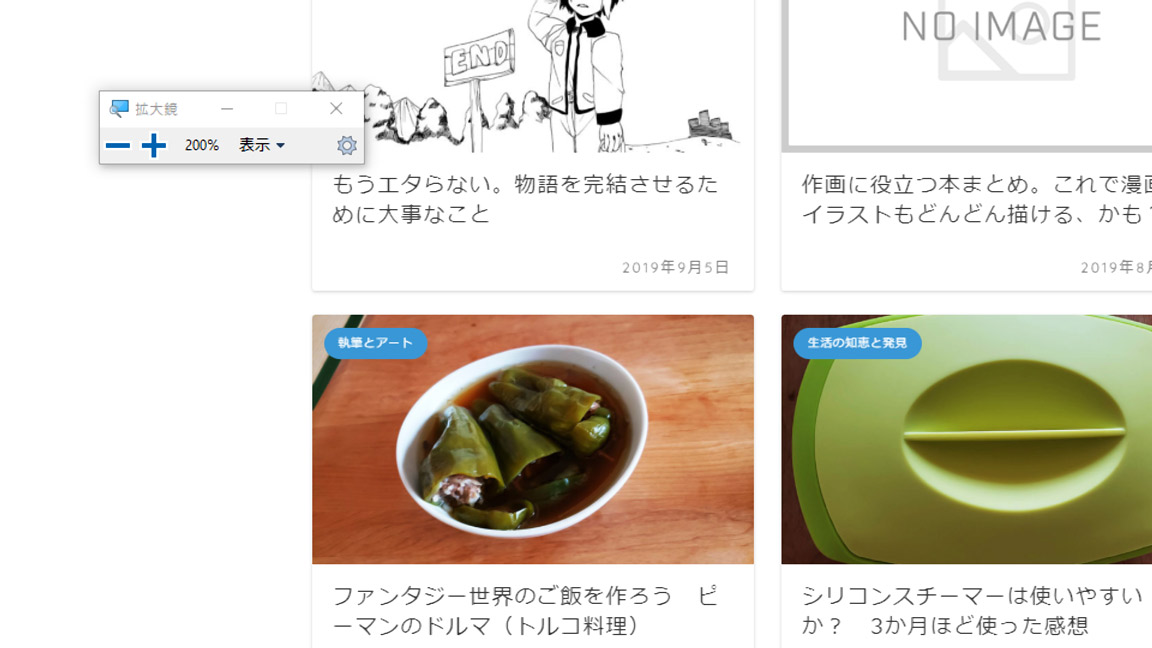
これ全画面です。すごいね!
初期設定は200%ですが、+-のところで倍率は変えられます。
マウスドラッグで画面内を移動できます。
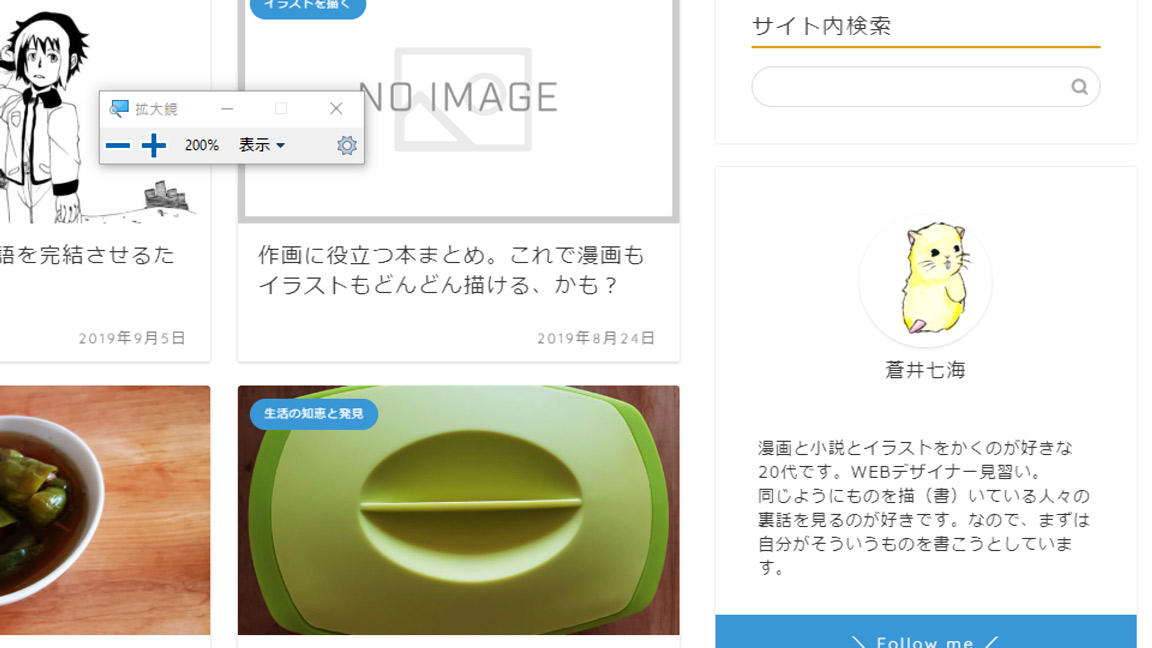
拡大鏡を解除したいときは、×を押せばOKです。
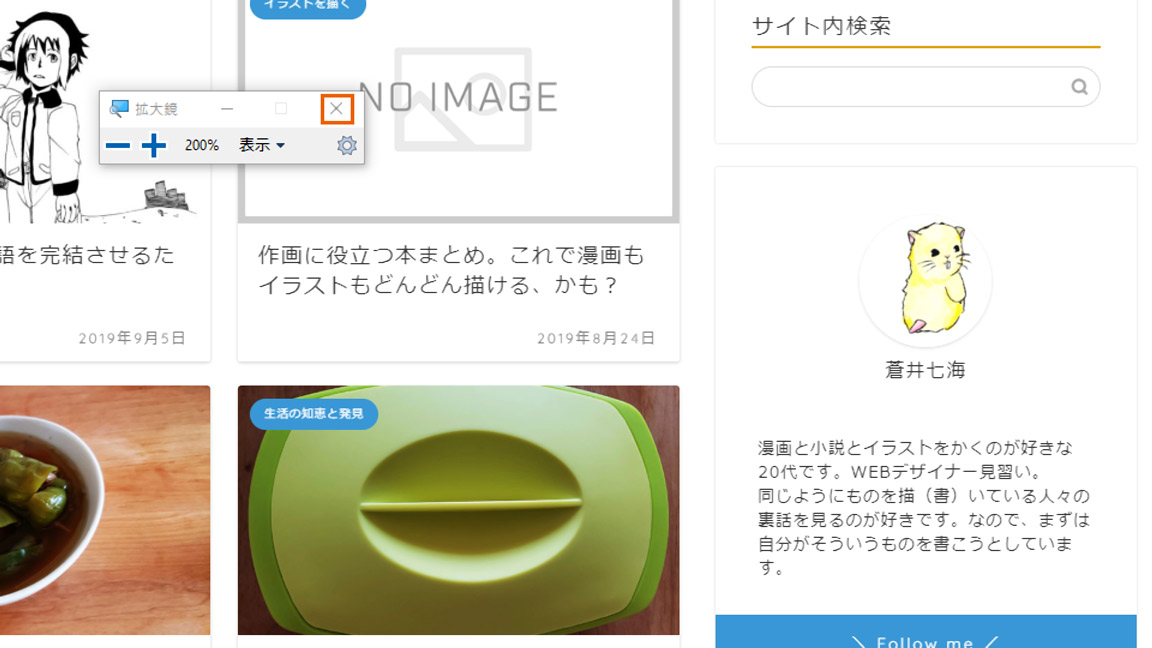
閉じたら自動的に画面が縮小します。
さて。私がなぜ拡大鏡を使わなくなったかというと……理由は2つ。
- 拡大鏡ウィンドウがかえって邪魔だから(最小化してもなんか邪魔)
- 一目で全体が確認できないのが嫌だから(ただでさえ狭い視野をさらに狭くしている感じが……)
私の好みと考え方には合致しなかった拡大鏡。しかし、「画面自体のレイアウトを崩すことなく拡大できる機能」ではあるので、文字の小ささに悩んでいる人は、一度試してみてはいかがでしょうか。
まとめ
今回は少し長くなりましたが、弱視の人が使いやすくなるパソコンの設定について見ていきました。ここまで読んでいただき、ありがとうございます。
最後に一応簡潔にまとめてみます。
- アクセシビリティの設定の基本は「コントロールパネル」の「コンピューターの簡単操作」
- マウスの色と大きさの変更は「簡単操作」か「マウスのプロパティー」
- 「拡大鏡」という機能もあるよ!
「コンピューターの簡単操作」のあたりには、音声読み上げなど今回紹介しなかった設定もたくさんあるので、興味がある方はじっくり見てみるといいでしょう。
それでは、今回はこの辺で!
七海でした!